Etterarbeid og publisering
Ideelt sett vil arbeidsmetoden utført i dette kurset innebære minimalt med etterarbeid. Det skal ikke være nødvendig å laste ned eller kjøpe redigeringsprogrammer før man legger ut en videosnutt i sosiale medier.
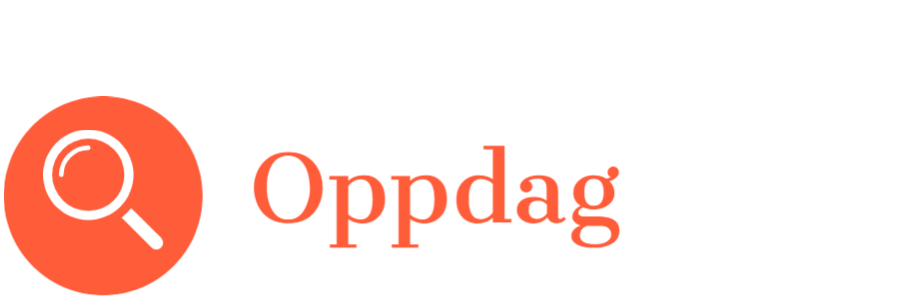
I denne leksjonen setter vi fokus på hvordan man kan redigere sin video uten å laste ned ekstra apper til mobilen eller installere programmer på PC.
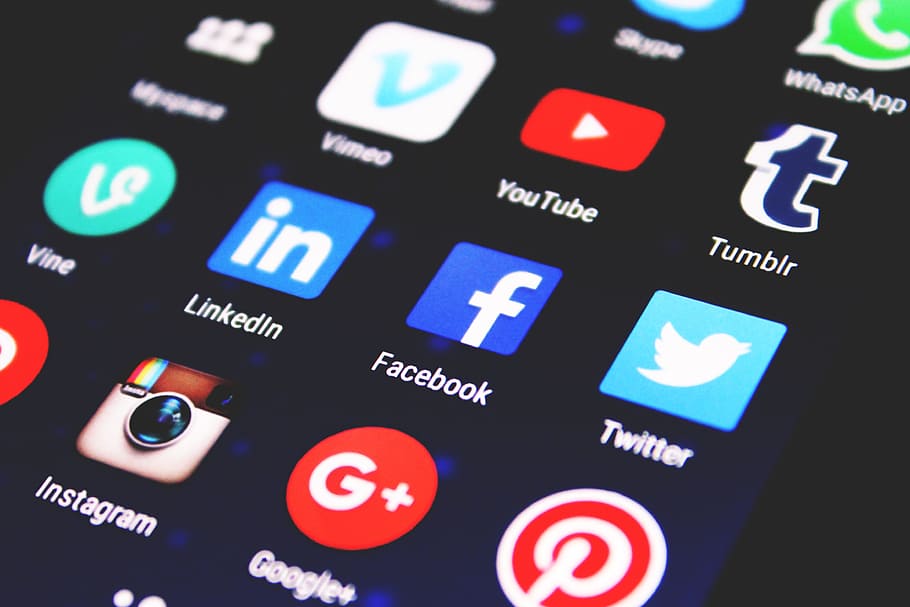
Noen huskeregler før du publiserer
- Hvis du har fulgt instruksen om å starte opptaket litt før og litt etter formidlingen skjer, må du trimme disse bort i ettertid. Avhengig av hvilken telefon eller nettbrett du bruker, skal dette være mulig ved å bruke kameraets innebygde redigeringsfunksjon. Noen sosiale medier lar deg redigere klippet direkte i appen.
- Merk deg lengden på klippet ditt og sjekk at det passer inn i reglene for lengde nevnt i forrige del.
- Spør deg selv før du publiserer: Kommer budskapet mitt frem?
- Det finnes mange gratis apper som kan gjøre mye for å forbedre din video. Avhengig av hvilken telefon du har, kan det være en god idé å teste ut noen slike apper og se om utfordringer med lys og lignende kan løses med hjelp av filter.
Å trimme din video
På de aller fleste mobiltelefoner/nettbrett er det mulig å trimme din video. Å trimme en video vil si å klippe bort litt av begynnelsen og/eller slutten av et videoklipp. Finn videoen i bildegalleriet og se etter en funksjon som heter rediger, eller et blyantikon eller lignende. Her gjelder det å prøve seg frem for å bli kjent med verktøyet.
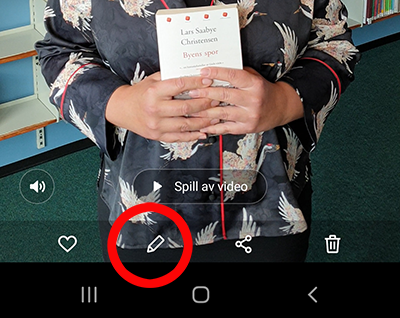
finner man redigering ved å trykke på blyant-ikonet.
Inne i redigeringsverktøyet kan man trimme ved å ta tak i kantene til videoens tidslinje (se bilde under) og dra inn mot midten til man er på et passende punkt å starte videoen. Det er en fordel om videoen går rett på sak.
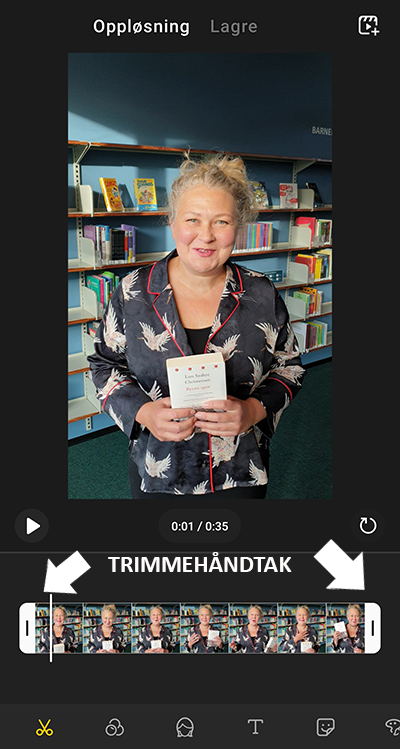
Her er man inne på telefonens medfølgende redigeringsverktøy. Inne på «saksemodus» kan man trimme videoen ved å ta tak i de hvite håndtakene på endene av videoens tidslinje og dra mot midten for å trimme. Man kan alltid angre seg før man har trykt på lagre, så det er bare å prøve seg frem til man finner et passende punkt å la videoen starte og slutte på.
Trimme video i sosiale medier
Noen sosiale medieapper gir deg mulighet til å trimme videoen før du laster opp direkte i appen.
På Instagram, når du lager en post med video, har du mulighet til å trimme bort begynnelsen og slutten av din video inne på deres verktøy for filter, klipp og forside. På Instagram Stories har du derimot ikke denne muligheten.
På Facebook anbefales det å poste video via en datamaskin, for å få tilgang til flere valg. Prøver du å laste opp en video som en statusoppdatering på Facebook, vil din video automatisk blir klippet ned til å vare i 30 sekunder om videoen er lengre enn dette. Alt over 30 sekunder i din video blir klippet bort. På datamaskinen går du på din bedrifts egen Facebookside og finner Publiseringsverktøy. Der kan du velge å opprette et innlegg, for så å velge bilde/video. Deretter laster du opp din video fra der du har lagret den (se instruks for overføring via skylagring under). Eller, for å få flere redigeringsmuligheter, går inn på valget videoer inne i Publiseringsverktøy og bli sendt til Facebooks verktøy Creator Studio. Her kan du laste opp din video og trimme begynnelse og slutt ved å trykke på sakseverktøyet i videoens forhåndsvisning, samt legge på undertekster.
På Snapchat har du ikke mulighet til å trimme din video direkte i appen, med mindre du filmer din video med appen.
På Twitter har du mulighet til å trimme din video. Lag en ny tweet, velg din video som medieinnhold, trykk på malepenselen i forhåndsvisningen for å komme inn til redigeringsverktøyene. Her får du mulighet til å trimme begynnelsen og slutten av din video.
Lagring for videre bruk og overføring til andre enheter
Din telefon eller nettbrett lagrer automatisk dine videoer lokalt på din enhet. Du får tilgang til videoen gjennom telefonens galleri app. Denne heter som oftest «Galleri» eller «Bilder».
Bruke skylagring for overføring til andre enheter
Bruker din arbeidsplass Microsoft Office 365 vil du som bruker automatisk ha en OneDrive-mappe på datamaskinen din. Laster du ned OneDrive-appen på telefonen eller nettbrettet ditt vil alt som legges i din OneDrive-mappe være tilgjengelig på både datamaskinen og telefonen/nettbrettet. Her kan du laste opp din video for å enklere kunne flytte eller kopiere den til videre lagring i arbeidsplassens felles mappesystem på din datamaskin.
Bruke YouTube som videoarkiv

Har du et plassproblem? Det er mulig å laste opp videoer til en YouTube-kanal uten å gjøre de tilgjengelig for offentligheten. Dermed vil din video være lagret på din YouTube kanal, uten at andre enn deg selv og de du deler den med kan se den. Din video vil da også være mulig å laste ned igjen når du er logget inn på din YouTube konto, skulle du være så uheldig å miste filen på datamaskin eller mobil/nettbrett.
Hvordan laste opp til YouTube fra mobil/nettbrett
- Last ned appen «YouTube»
- Logg inn på din arbeidsplass sin YouTube konto eller lag en konto.
- Trykk på ikonet av et videokamera oppe til høyre og velg «Last opp en video»
- Gi YouTube tilgang til ditt galleri og fil-mapper hvis du blir bedt om det.
- Velg vidoen du ønsker å laste opp
- Du får så muligheten til å trimme begynnelsen og slutten av videoen, legge til filter og mer.
- Legg til tittel og en beskrivelse.
- Under beskrivelse er det bilde av en klode med teksten «Offentlig». Trykker du på dette kan du endre tilgangen til videoen. Du har 4 valgmuligheter:
- Offentlig: Alle kan søke etter og se din video
- Ikke oppført: Alle som har link til videoen kan se den og den vil være tilgjengelig å spille av hvis du har den lagt til som «innebygd» på en nettside.
- Privat: Kun tilgjengelig for den som er logget på din konto og de du deler videoen til direkte (må være en YouTube konto).
- Planlagt: Du kan planlegge publiseringen av en video til en spesifikk dato og tidspunkt i fremtiden. Ved publisering vil videoen bli offentlig.
- Du blir bedt om å velge om videoen er beregnet for barn eller ikke. Dette handler om at videoen er tilgjengelig på appen YouTube Kids (hvis offentlig) blant annet, men det betyr også at det ikke er mulig å kommentere på videoen. Er din video ikke direkte rettet mot barn velger du ikke at den er beregnet for barn.
- Så blir din video lastet opp. La appen jobbe i bakgrunnen til den er ferdig. Du kan legge ned skjermbildet og gjøre andre ting i mellomtiden.
Hvordan laste opp til YouTube fra datamaskin
- Gå inn på http://youtube.com og logg på din arbeidsplass sin YouTube konto eller lag en konto.
- Trykk på ikonet av et videokamera oppe til høyre for å opprette en ny video.
- Velg «Last opp en video»
- Hent videoen du skal laste opp.
OneDrive: Har du lastet den opp i OneDrive vil den ligge i din OneDrive mappe på datamaskinen. Denne mappen vil være synlig i venstre meny i filutforsker som en blå sky så lenge du har Office 365 installert på din maskin. - Samtidig som videoen lastes inn til YouTube kan du lage tittel, beskrivelse og velge flere innstillinger for lagring av din video på kontoen. Etter hvert som videoen lastes vil det komme opp forslag til miniatyrbilde, men dette kan også lastes opp eksternt.
- Deretter blir du bedt om å velge om videoen er beregnet for barn eller ikke. Dette handler om at videoen er tilgjengelig på appen YouTube Kids (hvis offentlig) blant annet, men det betyr også at det ikke er mulig å kommentere på videoen. Er din video ikke direkte rettet mot barn velger du ikke at den er beregnet for barn.
- Når du trykker på «neste» vil du få mulighet til å lage overleggskort og sluttskjerm. Dette er ikke nødvendig, men YouTube gir god og tydelig veiledning om dette er noe du ønsker.
- I neste steg kan du definere tilgangen til videoen. Du har 4 valgmuligheter:
- Offentlig: Alle kan søke etter og se din video
- Ikke oppført: Alle som har link til videoen kan se den og den vil være tilgjengelig å spille av hvis du har den lagt til som «innebygd» på en nettside.
- Privat: Kun tilgjengelig for den som er logget på din konto og de du deler videoen til direkte (må være en YouTube konto).
- Planlagt: Du kan planlegge publiseringen av en video til en spesifikk dato og tidspunkt i fremtiden. Ved publisering vil videoen bli offentlig.
- Trykk lagre og videoen vil fortsette å laste opp i bakgrunnen hvis den ikke er ferdig enda.
- Din video er nå tilgjengelig i ditt videobibliotek og kan lastes ned igjen om nødvendig.
Lagre video på YouTube-kontoen til et Fylkesbibliotek til prosjekter
Er ditt bibliotek med på prosjekt Videoboktips gjennom Rogaland Fylkeskommune, eller andre prosjekter i regi av fylkebibliotekene, er det aktuelt å legge alle videoboktips på en felles YouTube kanal. I disse tilfeller vil man få tilgang til den aktuelle kanalen med sin egen konto på YouTube. Det er derfor veldig praktisk om ditt bibliotek har en egen YouTube-kanal i utgangspunktet, med en felles innlogging for alle ansatte i ditt bibliotek. Deretter kan du bli gitt tilgang til fylkesbibliotekets kanal i tillegg.
Når du har blitt gitt denne tilgangen, vil du ha tilgang til 2 YouTube kanaler på YouTube, med én og samme innlogging. Du kan veksle mellom disse ved å «Switch account» inne på menyen som kommer opp når du trykker på din kanals ikon.
Se illustrasjon:
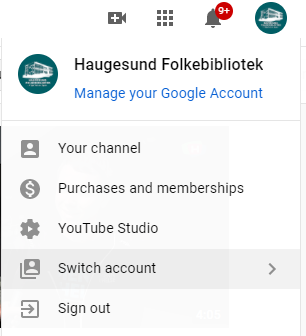
Deretter velger du kanalen du ønsker å laste opp på, og laster opp din video.
Husk å navngi din video på en oversiktlig måte!
På videoens tittel: inkluder tittel og forfatteren på boken, og gjerne at dette er et videoboktips. Dette gjør videoen mer søkbar for andre når den publiseres, samt enklere å finne både for de som jobber med kanalen og publikum.
I videobeskrivelsen: Skriv hvem som presenterer boktipset og hvilket bibliotek de hører til.
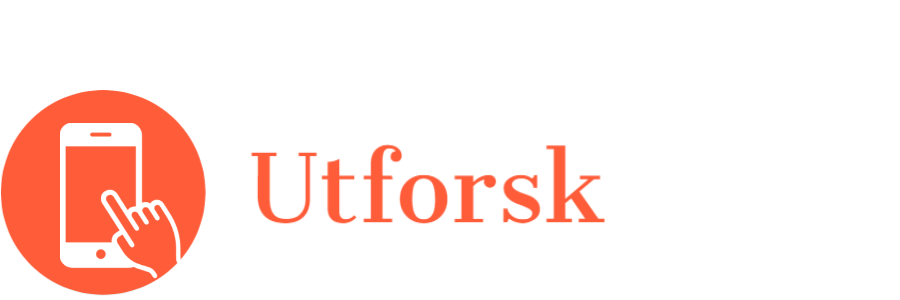

- Hvilke sosiale mediekanaler bruker ditt bibliotek?
- Hvilke sosiale mediekanaler bruker din målgruppe/personas?
- Poster dere det samme innholdet på alle kanaler, eller har dere ulikt innhold?
