4.1 Oppsett og sikkerhet: Steam (PC-spill)
Innenfor PC-verdenen er det lenge siden alt salg av spill gikk over til digitalt format. Steam er den dominerende butikken for lisenser, men de siste årene har enkelte andre store utviklere prøvd å gå samme vei. Blizzard, Ubisoft, Microsoft, og ikke minst Fortnite-utvikleren Epic har alle knyttet sine spill til sitt system. Den som bare bruker Microsoft til å starte Minecraft, men i tillegg vil spille Fortnite, må laste ned Epic-launcheren, opprette en bruker, og laste ned spillet derfra. Spillet må dessuten åpnes via Epic-launcheren.
Resultatet er en litt frustrerende situasjon hvor man gjerne har tre eller flere launchere å forholde seg til under oppstart av PC’en.
I det følgende skal vi kun vise hvordan man bruker Steam. Steam er den største løsningen, og brukes ikke minst for å få tilgang til PC-spill fra innkjøpsordningen. Steam har også tatt skritt for å tilrettelegge for offentlige arenaer gjennom sin PC-cafe løsning. Dette kan du lese mer om straks.
Opprette konto
1. For å få tilgang til Steam går du til nettsiden https://store.steampowered.com/about/ og velger installer Steam. Velg lagre, og en nedlasting vil nå starte. Filen er liten, så dette burde bare ta et minutt eller to.
2. Når nedlastingen er ferdig, åpner du installasjonsfilen som er lastet ned. Dette vil starte installasjonen av Steam på din PC. Velg språk og installasjonssted, og gå videre med installasjonen.
3. Når Steam er ferdig installert, vil du bli bedt om å opprette en konto. Dette tar kun et par minutter og er gratis. Når PC’en starter opp heretter, vil Steam automatisk starte også. Det eneste du må gjøre er å trykke på logg inn knappen når vinduet dukker opp etter en omstart.
4. For å opprette en bruker velger du «Opprett ny konto». Så oppgir du en e-post adresse. Samme e-post kan brukes på flere Steam-kontoer, så dette kan gjerne være en felles jobb e-post. Det er nyttig å vite hvis du har flere PC’er, da hver PC krever sin egen Steam-konto, og sitt eget sett med spill.
5. Du vil nå få beskjed om å gå til din e-post og bekrefte opprettelsen av Steam-kontoen. Når det er gjort, kan du returnere til Steam og velge brukernavn og passord. Passordet kan ikke ligne på brukernavnet, men ellers kan du velge fritt blant det som er ledig.
6. Nå er du klar for å logge på Steam, det eneste trinnet du trenger å gjenta heretter. Fyll inn brukernavn og passord, og hak av for «husk passordet» hvis du vil slippe å huske passordet for hver oppstart.
7. Lukk reklamevinduene som dukker opp. Vel inne i Steam går du til til «Games» i toppen av bildet, (over «Library») og velger «Activate a product on Steam».
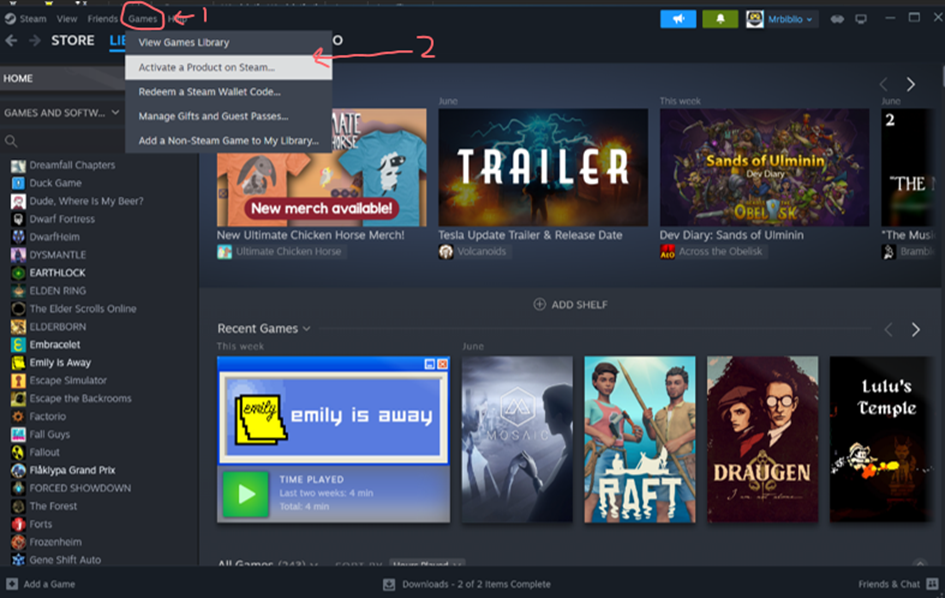
8. Når du har fylt inn koden, godtar du betingelsene og velger «Install».
9. Spillet ditt vil nå lastes ned, og du finner det heretter under «Library» fanen.
10. Skulle du ønske å endre språk til norsk kan du gjøre det gjennom «Steam», «Settings» og «Interface».
Steam PC-cafe
Steam har en tjeneste kalt PC-cafe som er utviklet for offentlige arenaer som internettkaféer og bibliotek. En stor fordel er at du kan kjøpe en pott med lisenser som fordeles mellom angitte PC’er på nettverket etter behov – til forskjell fra å logge inn og kjøpe spill på hver enkelt PC. Dette har også fordeler i formidling, da Steam-launcheren på disse PC’ene vil vise spillene dine som tilgjengelige selv når brukere logger på med egne kontoer.
En av ulempene er at store deler av spillutvalget fra Steam er utilgjengelig via løsningen. Utgiveren må velge å tilby dem via PC-cafe. Det er også verdt å påpeke at prisene kan variere fra vanlig butikkpris, og at noen få av spillene krever et abonnement.
Online / offline tilgang
Dersom du ønsker å bruke Steam uten nett, så kan du det, så lenge ikke selve spillet krever nettilgang. Ingen titler fra innkjøpsordningen krever nett per i dag.
Du finner en god oppskrift på hvordan å gå offline hos Steams kundestøtte.
Merk at du i denne modusen ikke kan spille med venner eller oppdatere spillene.
Familieinnstillinger
Steam har gode familieinnstillinger. Med dem kan du begrense både tilgang til spesifikke spill, butikken for kjøp av spill, og kontoinnstillinger. Når dette er satt opp kan du enkelt skru familiemodusen av og på med de gjeldende innstillingene. Brukere som vil bruke sperret innhold vil bli bedt om å taste inn en kode.
Her finner du en god oppskrift på hvordan å aktivere familiemodus i Steam
Tyverisikring
Tyverisikring av PC kan oppnås ved hjelp av wire eller låsbare skap som er montert på undersiden av spesielle bord fra enkelte forhandlere. Airtags kan også vurderes installert for sporing ved et eventuelt tyveri. Om mulig bør du låse sidedørene på kabinettet. Grafikkortet som står rett innenfor er en av de dyreste delene på en PC, og kan ofte løsnes uten skrutrekker.
Oppdatering og vedlikehold
Det anbefales å sette opp en rutine på oppdateringer, da dette kan være tidkrevende, særlig dersom det kommer flere oppdateringer som venter i kø, og på flere maskiner. En gang hver 14. dag kan være passende for operativsystemet (f.eks Windows).
For selve spillene bør automatisk oppdatering være skrudd på i launcherens innstillinger. Da avlogginger og lignende kan forstyrre oppdateringene er det likevel lurt å inkludere de mest brukte spillene i rutinen. Flere spill, særlig onlinespill, oppdateres ukentlig på onsdager. Derfor kan torsdag være en god dag for sjekk.
